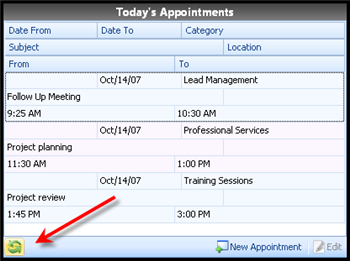1.92 Work Center Setup
Oct/14/2007
The Work Center is a customizable dashboard
tool built into Tradepoint for both convenience in functionality for business
environments to provide optimal performance and to track any and all activity
with Customers. The Work Center is role based and can be pre-configured based on
your roles (ideal for Sales Force Automation and Management) within your
company.
If your Work Center dashboard is
enabled, within your Employee profile it will be visible immediately on the main
window when you login to Tradepoint
.
The Work Center must be activated within the
Preferences section of an Employees file to open automatically when a User Logs
into Tradepoint .
There are two ways to access the Preferences for an
Employee profile.
1. Directly through the
Employee profile within the Employees section.
2. Through the Personal Tab
at the top of your screen next to the Tools Tab.
From the Personal Tab(shown below) click on the
Preferences icon and you will see several windows including a Work Center
window.

Be
sure to check off the box you see below to activate the Work Center.

When the circled box above is checked then the Work
Center will be enabled. Now when the User logs in the Work Center will be the
first thing shown on the screen.
The Work Center can be accessed at any time by
clicking the Work Center icon visible at the top of your
window.

The Work Center dashboard has built in drag and drop
functionality for easy configuration. The type of configuration can be
determined by your company. Below is an example of an active and configured Work
Center.
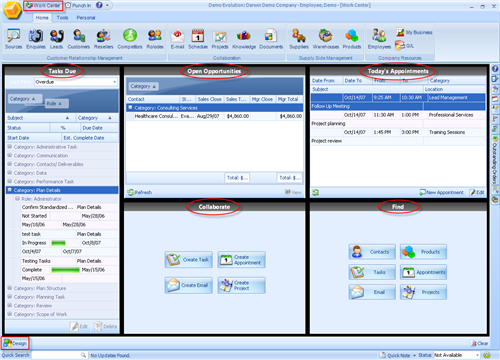
If
your Work Center has not already been configured for you then configuring your
Work Center can be done easily through drag and drop functionality built into
the interface.
The example below show the Work Center in design
mode when it has not been configured. To access the Design Mode click the design
icon  found in the lower left hand corner of the main
window you see when you log in to Tradepoint.
found in the lower left hand corner of the main
window you see when you log in to Tradepoint.
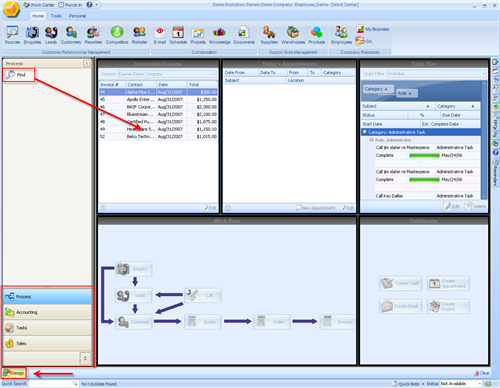
Each of the icons labeled Process, Tasks, and
Sales have different controls within that group that you can choose to be in
your Work Center by dragging them onto the grayed out screen and dropping them
where you would like them to be.
Process - Process includes three sets of
functions grouped together. They are shown in the example above. 'Find' includes
all the searching tools you need to search for anything in Tradepoint . Work
Flow is a series of tools allowing you to generate open orders, Quotes,
Invoices, Call Logs which you then assign contact information to after the fact
and tools to generate new contacts.
For example, if you are in a Call
Center, the Call Center icon will open a new unassigned Call Log for you
automatically. You can assign the Call Log to an existing Customer or create a
new Customer file after the fact. In the case of Orders and/or Invoices an open
order or Invoice will be generated where you can create a new contact after the
fact or assign existing contact information after the Order or Invoice has been
created.
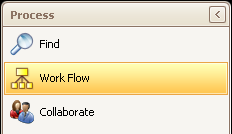
Tasks - Tasks includes a set of functions
that can be dragged and dropped onto the grayed out part of the window. The
icons included under the Tasks icon will be shown in the left side of the
screen the same way the Process icons are shown in the example above. Open
opportunities can also be utilized and is an ideal tool for sales force
automation and management.
For example, a Sales Manager would be able to
view all of the Open Opportunities to any sales people assigned to him and a CEO
would be able to view any Open Opportunities within the entire company.
Any open Opportunities would be listed here
in the format shown in the example above. Double clicking on any listed
Opportunity would open the details screen allowing you to drill down into the
details including any attached Tasks, Documents, Appointments and Past Forecasts
associated with a specific Open Opportunity.
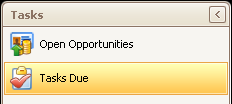
Sales - The Sales icon includes Sales
Forecasts and built into the group of drag and drop controls. This is a graphic
visual of the Open opportunities tool ideal for Sales Managers or CEO's looking
to have an over view of all sales activity.
Projected Sales is the graphic view of Open
opportunities that will show all Open Opportunities in a bar graph form for all
sales profiles within your organization. This is an ideal tool for executives
and Sales Managers looking for an over view of all activity by Sales
Rep.
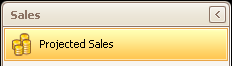
Accounting - View any incomplete Invoices or
Bills as the occur within your Company. Go directly to that Bill or Invoice by
clicking on any one that is listed in this section of your Work Center
dashboard.
Ideal for Accountants and managers to ensure that
every transaction is Invoiced and that all Bills get completed and processed in
a timely manner without slipping through the cracks.
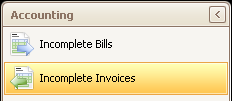
Appointments - Your Daily appointments can be
viewed here at a glance. New Appointments can also be created directly from your
Work Center dashboard.
Keep track of daily Appointments at your
finger tips. This function will update any changes in your schedule when you
click on the update icon in the lower left of the Appointments section of your
Work Center.
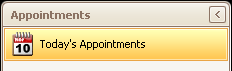
Once you have configured your Work
Center you can redesign your Work Center can be adjusted or redesigned by
clicking the Design icon to access Design mode. When you are in Design mode
icons and groups of icons can be dragged from the main window back into the tool
bar on the left of the window so you can start again. They will automatically be
associated with the correct group of icons so you can adjust or start over and
redesign the controls of your Work Center.
Some of the tools such as Appointments will have
fields that you can adjust or remove within the tool. Simply right click on that
section to open the Column Chooser. Drag and Drop any of the fields from the
tool into the Column Chooser or vice-versa.
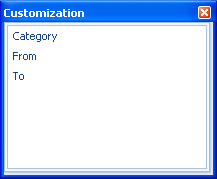
Closing the Column Chooser will save your changes
automatically.
Most of the tools within the Work Center are dynamic
and will update your information. The image below shows Appointments and the
update icon in the lower left hand corner of the window. Clicking on that icon
will automatically update your Work Center with the most current synchronized
information in your Tradepoint. Logging in and out of Tradepoint will also
update your Work Center. For the tools that do not show the update icon they
will update as Tradepoint synchronizes.