1.93 Flyout Panel Setup
Oct/14/2007
Each Panel within the Flyout Panel
has built in field that can be dragged and dropped to show exactly the
information you want to within your Company. If your Flyout Panel has not been
setup to date you won't receive any Reminders for Appointments, Call Logs or
Tasks or any other updates concerning Outstanding orders or Inventory
warnings, for example.
Configuring or setting up your
Flyout Panel is a simple process that can easily be repeated within each section
of the Flyout panel.
This is the section which will show
any Outstanding orders as they come due throughout the day. By right clicking on
the grey field you will have two options. Choose the 'Column Chooser Option to
be able to choose which fields you want displayed in your Flyout panel
Options.
The box shown below will open when
you click the 'Column Chooser' Option. Clicking on any of the Options and
dragging it to the top of the Flyout Panel will create the structure necessary
to receive live information about your Outstanding orders.
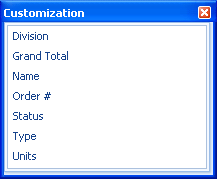 If
you have Orders within your system and are configuring the Flyout panel for the
first time you will see the Outstanding Order information come into your Flyout
Panel as you configure it.
If
you have Orders within your system and are configuring the Flyout panel for the
first time you will see the Outstanding Order information come into your Flyout
Panel as you configure it.
Below is and example of an Flyout
Panel that has not been configured.
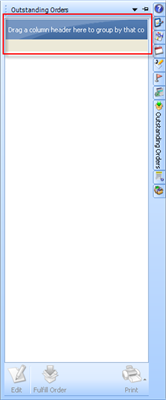 After
you have specified which fields you would like to display within your Flyout
Panel you will see an image similar to the example below should you have
existing Orders within Tradepoint.
After
you have specified which fields you would like to display within your Flyout
Panel you will see an image similar to the example below should you have
existing Orders within Tradepoint.
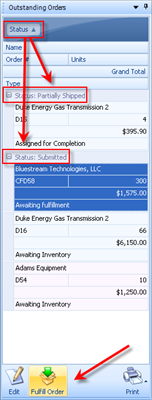 The
example you see here shows the fields configured for Outstanding Orders. The
status field has been dragged and dropped into the Header field. This will
create a expandable menu for Different Statuses pertinent to your Outstanding
orders.
The
example you see here shows the fields configured for Outstanding Orders. The
status field has been dragged and dropped into the Header field. This will
create a expandable menu for Different Statuses pertinent to your Outstanding
orders.
Any one of the orders can be
fulfilled by highlighting that Outstanding Order and then clicking on the
Fulfill order icon to start the Fulfillment Wizard for orders.