Customizable Screens - How they work
Aug/25/2010
Within each transaction screen Tradepoint supports
the customization of the screen views with the ability to share a screen view
within a Company Division. This is ideal for sales forces, team environments and
call centers.
Customizable screens are available within Quotes, Orders,
Invoices, Purchase Orders and Bills. The customizable option will be found in
each one of those screens with the icons below.
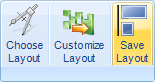
A simple screen customization can be done to drag
and drop header fields within the Details tab. This is the most common
customization.
Additional fields can be
found through right clicking the header field and choosing column chooser to add
fields. Removing fields is done by dragging fields to the footer. They will
disappear from the header field once dragged from the header field.
Removing a field:
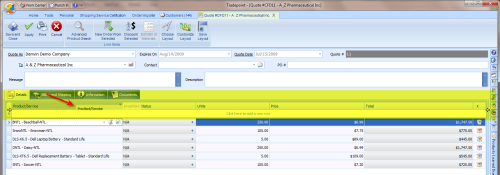
Adding
a field using the Column Chooser:
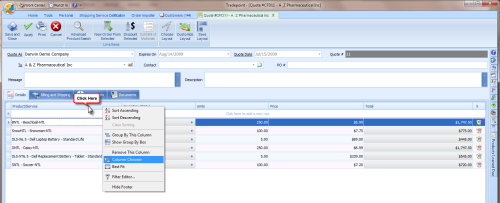
The
column chooser will open with additional fields which can be dragged onto the
screen.
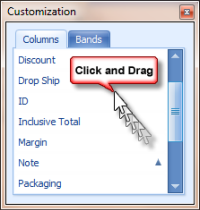
Once
the desired fields are on the screen then choose the Save Layout icon from the
tool bar.
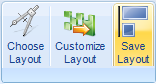
A
prompt will come up with options to save and share the layout.
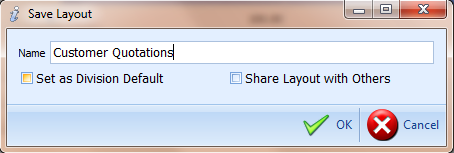
The
option to set as Division Default will enable each user to have this view as
their default view. The option to share the layout with others will set this
layout in a drop down menu so other users can choose it from a menu.
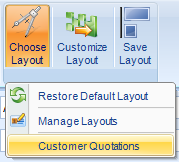
More
advanced screen customizations can be done which involve changing how the fields
on the screen are laid out and formatted. Each screen has 3 sections that can be
customized. Customizations include:
• Rearranging the locations of
the fields within each section
• Removing/Adding fields within each
section
• Adjusting properties of each field within each section of the
screen
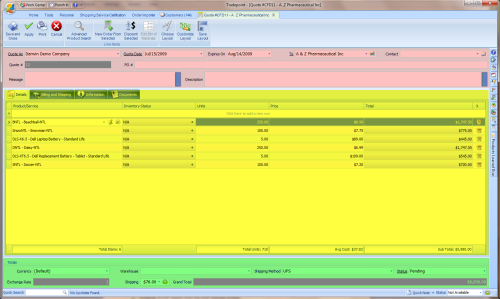
Clicking
on the Customize Layout icon will open the customize tool. The menu
for customizing the screen will pop up.
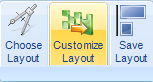
The menu for customizing the screen will pop up.
This screen has two views through the tabs at the top, the Hidden Items view and
the Layout Tree View.
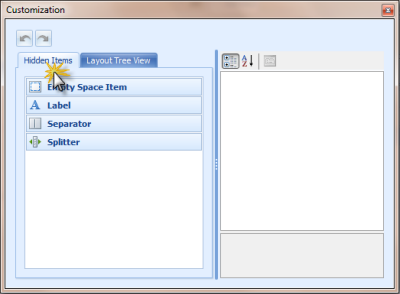
Each of these menus include
drag and drop tools which will enable a user to drag and drop fields for screen
customizations. A field can be dragged and dropped directly on the screen of a
Quote, Order, or Invoice into the Customizable screen to be removed from the
screen or moved within the screen to change the order that fields appear
in.
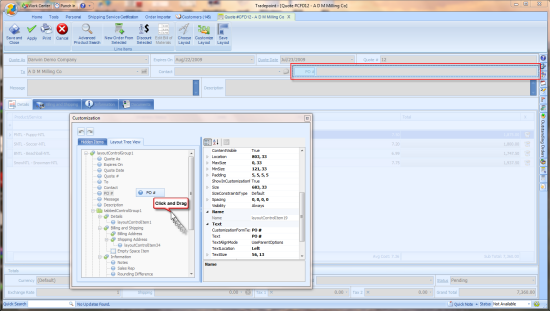
Once the fields have been
arranged close the customize tool and then save the layout that has been created
with the Save layout option. A prompt will ask about sharing options for other
within a Division or creating that layout as the only view.