Information in the Flyout Panel can be searched by any or a
combination of information you see there.
To
Search for a specific type of information in the Flyout Panel you need to have
that Panel open. For example, to search for a Task or all Task created in a
specific date range then you need to perform the Search from the Tasks
Panel.
Enter
in the information you would like to search for and click the Search icon below.
Your results will appear in the Results tab. They can be viewed by clicking the
Results tab just underneath the Quick Filter.
The
small square icons just above the Search and Clear All icons are additional
information types available to search on. Hovering your mouse over them will
show the type of information to search on through each icon.
They
include General(in the screen view), Categories, Attendees and
Guests.
Reminders
Tradepoint
has a built in Reminders system so you can make the most of your internal
communication. The primary benefit being to optimize internal communications
without a plethora of emails and phone calls to set up a single
meeting.
Reminders can be
attached to Appointments, Tasks, Call Logs. To set a Reminder within any of
those Action Items look for this icon at the bottom center part of the
window.

Below is a screen view of Reminders as they are listed within the Flyout
Panel.
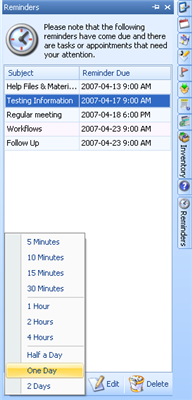
Each Reminder will
be listed as they come due in the chronological order they were created in.
Highlighting any reminder will allow you to Edit, Delete and set a Reminder to
Snooze. Below is the pop-up menu
for available choices for Snooze times you can attach to your
Reminders.
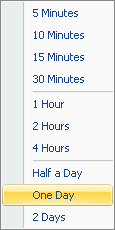
When a Reminder is
set to Snooze you will automatically be Reminded again at the specified time you
set your Reminder to remind you again.
Double clicking on
any Reminder will open the details of the Action Item the Reminder is attached
to.
Reminders will also come due
during the day as an Alert. When an Alert comes due you will see an icon pop up
in the lower right hand corner. It will contain a live link that you can click
on taking you directly to the details of the Reminder.
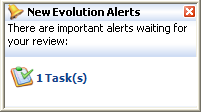
Each Alert will specify the
type and number of Reminders.