11.31 Receiving Partial Shipments
Dec/22/2007
Receiving partial shipments can be done by following the steps
outlined below. Access the Shipping Wizard from any one of the three points of
entry described above.
The following screens and steps will outline your options within
the shipping wizard for bringing in partial
shipments.
The initial screen for the shipping wizard is shown
below.
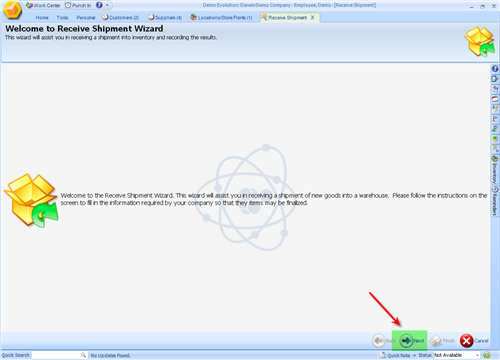
Click the Next icon to go to the next screen.
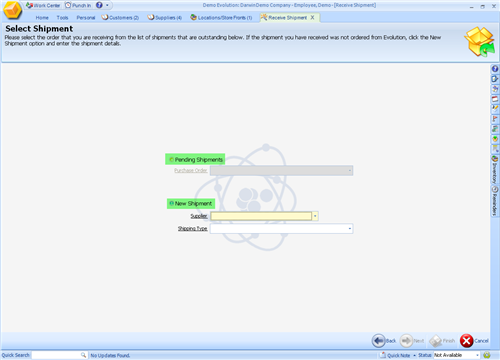
You have an option on this screen to bring in an existing shipment
against a P.O. or to bring in a new shipment that you do not have a P.O. on
yet.
In the example in this tutorial we will be bringing in a new
shipment that we do not yet have a Purchase Order on.
1.
Click
'New Shipment'.
2.
Choose
a Supplier and Shipping Terms.
3.
Click
the 'Next' icon when it lights up.
The following screen is where you will choose the Products that
will be brought into your Inventory.
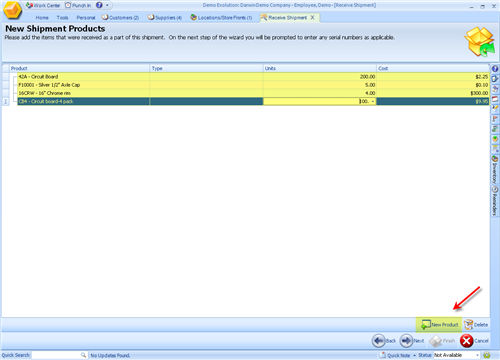
1.
Use
the 'New Product' icon to open a new field to being in your
Products.
2.
Choose
the Products from the drop down field on the left of the
screen
3.
You
will be able to Tab through the fields and either type in information of use the
drop down options available.
4.
Click
the 'Next' icon when you are ready to go to the next
screen.
The following screen will be where you bring in any Inventory into
Tradepoint. The items you chose on the previous screen will be listed here along
with and required serial numbers.
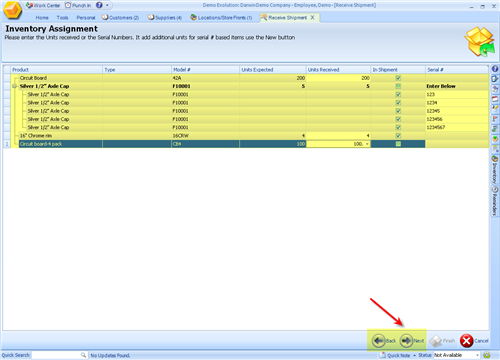
1.
Click
on the fields and enter in the amount of the products being
received.
2.
Enter
in an relevant serial numbers.
3.
Check
off the boxes next to the Products that they were in the
shipment.
4.
If
any boxes were not checked then this will be a partial shipment and you will be
able to bring in the remaining items by going through the Shipping Wizard
again.
5.
If
any items were left unchecked when you open the Shipping Wizard the next time
you will see the created shipment available to choose from in the existing
shipment drop down window.
Click the Next icon when you have finished. The following screen
will prompt you for a batch number and with the option to create a Bill
automatically when the Shipping Wizard closes.
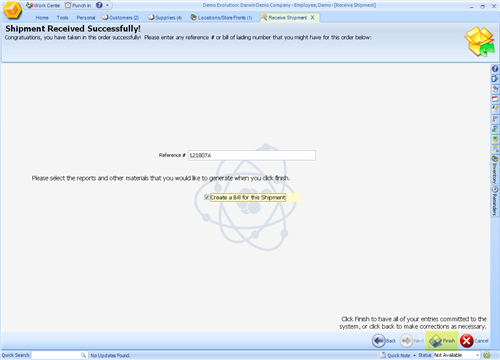
If you choose to create a Bill from receiving this shipment then
when the Shipping Wizard closes the Bill for this shipment will pop open. You
will have the option of completing the Bill and applying payment or saving the
Bill for a later date.
Related Articles
<Articles>