9.5 Using the General Ledger Templates
Apr/16/2007
If
you are a new company or would like to use the templates established in
Tradepoint to manually set up your General Ledger simply follow the guidelines
below.
From the
Company Setup under the Tools Tab choose the Divisions icon. The following
screen views show the tool bars as they will look when you are using
Tradepoint.

From this
tool bar you will see the following tool bar at the top of the page. Choose the
highlighted icon you see in the example below.
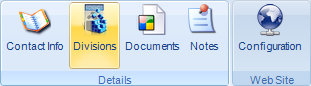
If
you only have one Division double click on the listed Division you see in the
main window. If you have multiple divisions choose the one you are looking to
use Templates to establish your Chart of Accounts for your General Ledger
in.
The
following tool bar you will see at the top of the window will be the example you
see below with the Chart of Accounts icon highlighted.

The main
screen that will be visible will the example you see below with the menu of
templates open. The menu can be opened by clicking the "Choose from Template"
icon in the lower left of the window.
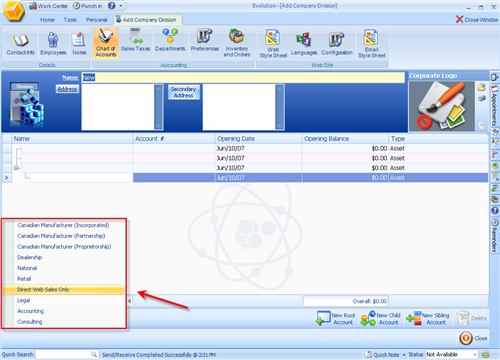
When
you have made your choice the existing account structure will automatically be
created. Even if you have accounts you
have already created such as in the example above they will be overwritten by
the Accounts structure in the Template.
Below is a
screen view of the Canadian Manufacturer (incorporated) template.
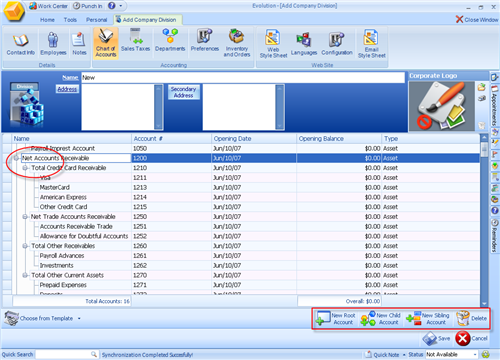
There
are a few things we want you to remember about using Templates for establishing
your Chart of Accounts.
1.
The
Template is expandable. Additional accounts can be added by highlighting one
Account and choosing the New Root, Sibling or Child Account icon in the lower
right and entering the desired labels in the
fields.
2.
Listed
accounts can be adjusted, restructured or deleted altogether if necessary by
either clicking the specific field and adjusting the Name, Account #, Opening
Date, Opening balance, or Account type.
3.
You will
need to enter in your opening balances with the
template.
Essentially, if your company profile does not match the Template
choices exactly they can be adjusted to meet your specific
needs.
Related Articles
<Articles>