How To Configure A Barcode Scanner or Reader
Jul/26/2010
Tradepoint Enterprise requires that your bar code scanner
(reader) either be OPOS compliant or that it sends a "prefix" and a
"suffix" that wrap the barcode that is sent by the scanner so that Tradepoint
knows when you're just typing and when you're entering a barcode when your
scanner is setup as a "keyboard wedge". (the default for most scanners) (i.e.
<Prefix>BarCode<Suffix>)
Please note that while OPOS is the prefered method of configuring your
barcode scanner, many scanners either do not have drivers, or the drivers are
very buggy and will result in failed scans. At this time, the easiest method is
to configure Tradepoint to use a specific set of characters for the prefix and
suffix.
Setup Your Scanner
The first step is to setup your bar code reader. The attached document and
the instructions below reference a Symbol 2702 barcode scanner who's symbology
is very standard. Many other scanners use this exact symbology so that you can
configure your scanner. However if your scanner does not support this symbology,
the principle is the same, you will simply have to look up the appropriate
methodology to accomplish the same. You will need the full manual for your
scanner to accomplish this task:
- Find the bar code for "Set All Defaults" and scan it.
- Find the "Disabled All Rule Sets" code and scan it. (Your scanner
will be 100% in factory default mode at this time)
- Find the "Begin New Rule" code and scan it
- Find the "Send Control + [" code and scan it
- Find the "Send All Data That Remains" code and scan it.
- Find the "Send Control + }" code and scan it
- Find the "Save Rule" code and scan it.
You should get the positive beep from your scanner indicating that it has
been properly configured.
Setup Tradepoint Enterprise
The next step is to configure Tradepoint Enterprise:
- Login as an adminitrator
- Click on the Tools Tab
- Click on Terminal Settings
- Click on Point of Sale
- Under Bar code reader, choose "Control" for the bar code, [ as the prefix
and ] as the suffix as per the screen shot below.
- Click save
- Log out and log back in again.
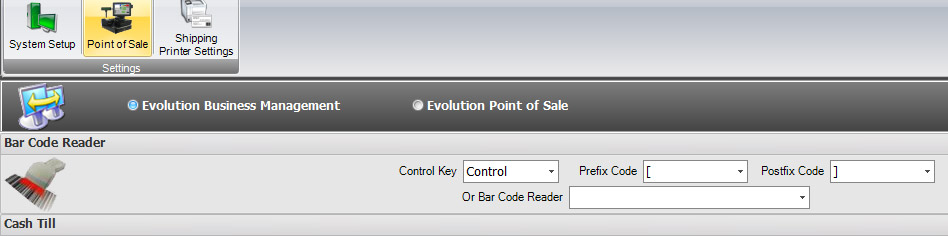
Use Your Barcode Scanner in Tradepoint Enterprise
Your barcode setup is now configured. You can use it in the following
locations:
- Anywhere on the quote, order or invoice windows to add or increase the
units of a product on a quote, order or invoice.
- In the quick search box on the product window to find a product quickly.
- In the bar code field on a product window (the default and the Bar
Code screen) to enter a barcode in quickly and accurately.
- Anywhere on the main window to find an order by the barcode representation
of the Order #
- In the Order Fullfillment wizard to scan in the items that are being
fulfilled. (full validation)
- On the Receive Shipment wizard to scan in items that were received. (full
validation)