11.21 Suppliers
Mar/4/2007
Supply Side
Management within Tradepoint is organized into three sections; Warehouses,
Suppliers, and Products.
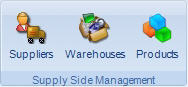
Suppliers is
formatted in the same styled consistent in the Customer Relationship Management
Side of Tradepoint with advanced functionality available for each Supplier file
including Receivables and Payables.
When a user clicks
on Suppliers the toolbar below is opened.

Any tasks performed
within a Supplier account will be specific to that Supplier. On the following
pages we will go over each type of function available to each Supplier
account.
Suppliers-Contact
Information
The Main Contact
Information page within Suppliers is below. As you can see it is nearly
identical to Customers and Resellers minus Products Owned, Products Sold, and
Product Lines Represented.
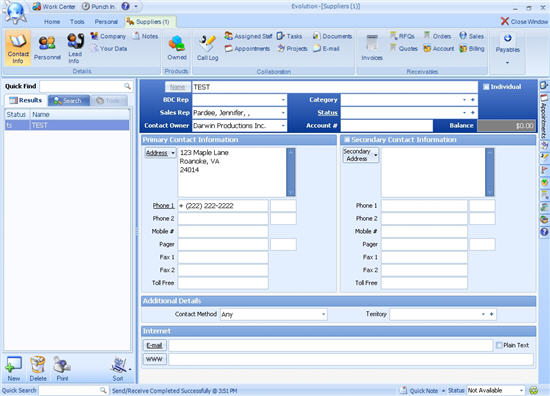
The Advanced Search
tool is also here with complete functionality including the Mass Email Tool, the
Mail Merge Tool and the Move and Copy wizard.
Suppliers-Personnel
This section allows you
to manage all of the contacts and personnel within a given client. Each individual contact will be listed
on the right with their primary contact information and role within that
contact.
Individual contacts can
also be linked to a Manager by establishing who a specific contact reports to.
In that scenario you will see listed here as a sub contact under a main contact.
This way departments and teams can be categorized by their role and function,
and you know exactly who you need to contact.
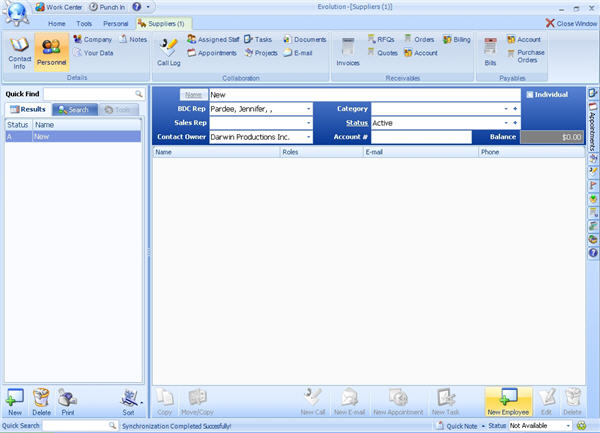
Highlighting and
clicking on any contact will open an new window allowing you to drill down
further into greater detail for that specific contact. Additional functions such
as storing documents and notes are available for each Personnel
contact.
When an creating an
action item for a contact within a Supplier such as a task, appointment, email
or call log simply highlight the necessary contact and click on the desired
action item icon at the bottom of the screen and a new window will open with
your user settings assigned to that action item and that personnel member also
linked to that action item.
Below is an example with
a New Appointment for the highlighted contact. The Suppliers contact information
is automatically pre-populated into the necessary fields.
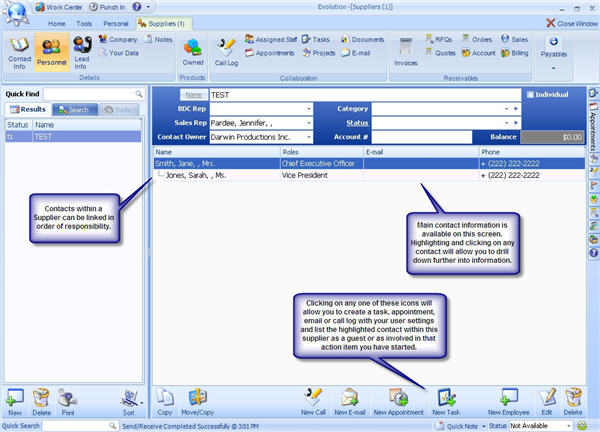
Simply fill in the
necessary details for the appointment and an email notification with appointment
details will be sent out for the guest to confirm or decline and the appointment
will appear in your Schedule.
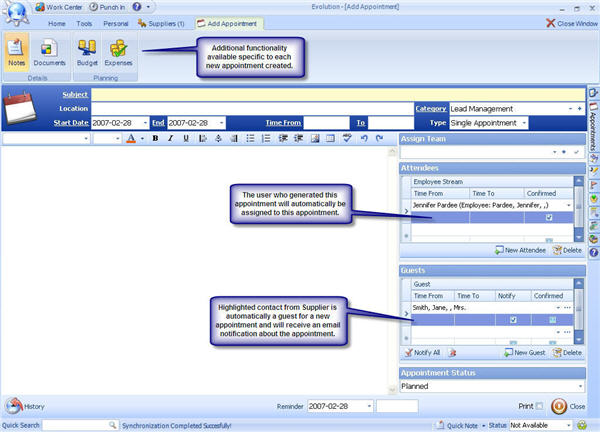
The process for the rest
of the action item will follow the same pattern with the necessary fields being
pre-populated with the Suppliers contact information and with any notification
being sent once the action item is completed.
Suppliers - Company
Information
Additional
Information about a company can be stored in this section giving you a complete
profile of your Supplier. As in other Sections of Tradepoint the main window is
identical.
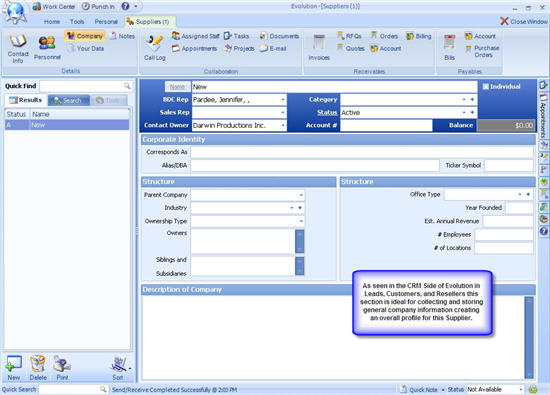
Suppliers - Your
Data
Customized data
field can be created in this section specific to your needs. The example shown
below is based on computer requirements and recommendations to run Tradepoint
on. Additional examples would
include any kind of technical specifications for machinery or equipment, fields
that would contain additional data that may have to be retained for clients of Accountants and
Attorneys.
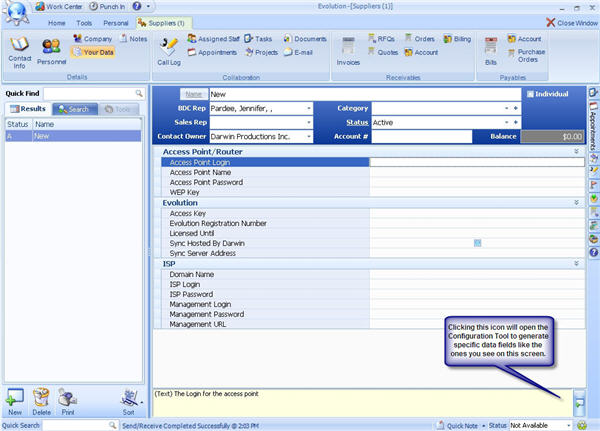
The next few pages
will take you through the steps of the Configuration tool to create customized
fields with specific properties.
The main view of
the Configuration tool is shown in the screen view below.
Keep in mind that
in whatever section of Tradepoint you are this tool can be accessed. Further,
whichever section of Tradepoint you are in when you open the Configuration tool
you will be directed to the Contacts that have the same adjustable fields in
that section.
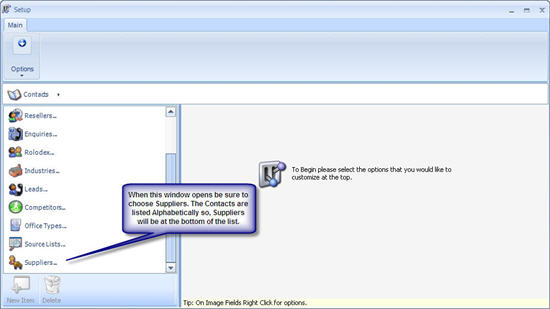
The Contacts that
contain similar fields that can be adjusted will always be listed to the
left. Simply look for the
appropriate type of Contact and choose that section to create new fields in that
Contact Category.
After you choose
they Contact category you want to create new fields in the next window that
opens will show not only the Custom Data section that we are demonstrating here
but it will open every type of data that can be adjusted within
Suppliers.
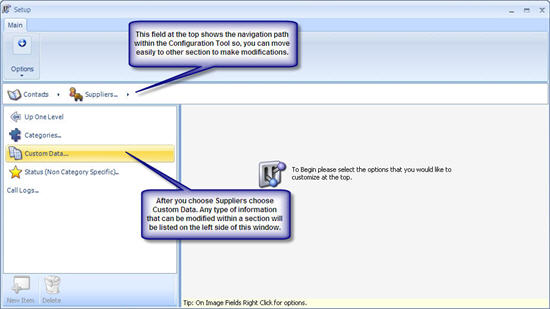
Choosing Custom
Data will open the next window where you can create and define your Custom Data
fields.
The final window
that opens for the last step in creating
Custom Data fields in Suppliers is seen below where you can Name your
data fields and specify the properties(the type of information it will hold)of
that field.
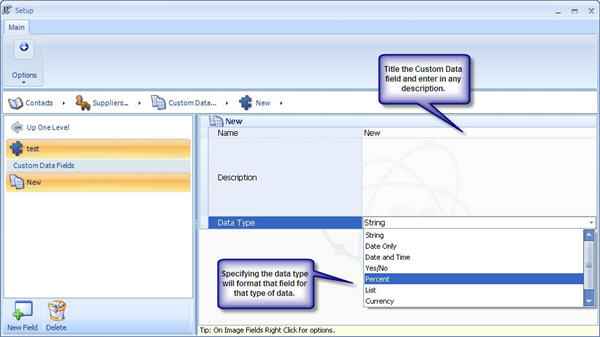
Each time you
create a new field and determine its properties Tradepoint will automatically
save the new field you have created. So, new fields can be created repeatedly by
clicking the 'New Field' icon in the lower left hand corner repeatedly without
having to save each time you create a custom field.
More still to
come...