15.2 Building Role Based Security Profiles - Part 2
Feb/1/2009
The default security
profile in Tradepoint will be Administrator. In this case you will see the check
box checked off for 'all other options will be ignored'.
Creating a New
Security Profile in Tradepoint is done by clicking on the 'New' icon in the lower
left. Options are accessed for creating a New Blank Policy (which is done the
first time a new security policy is created) in the pop-up
options.
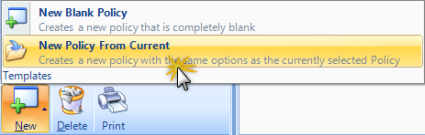
A New Blank Policy will have to be set up the first time
a security policy is created. Each of the icons in the top of the security
screen represents different sections of Tradepoint that can be customized for
different roles. Enabling Security Access for a profile in Tradepoint involves
enabling the icons on each of the tool bars and then enabling various functions
within each Section (Leads, Customers, Suppliers, Projects, etc.).
First,
we will address enabling icons on each of the tool bars.
The 'Tools' icon
is highlighted in the example below which corresponds to the main toolbars in
Tradepoint: Home, Tools, Personal, the Management Menu, and Flyout Panel icons on
the far right of the screen.
The layout of the Security Settings screen
works like this:
Labels on the left side of the screen correspond to a
check box on the right with the placement of the check box matching the location
of the check box on the right.
Checking off the respective check box will
make the Customers icon (in this example) on the Home tool bar
visible.
Ex. A. 
After checking off these check boxes logging out and then back into an
Employee profile set with these settings will show only the checked off boxes on
the Home tool bar.
Image with Administrator access on profile:

Image with specific access to show only icons checked off
in Ex. A:

Icon visibility to the Tools tool bar will work in the
same way:
Enabling the icons on the Tools tool bar to be visible is done
by checking off which icons to be visible:
Ex. B. 
Then view the Tools tool bar with Administrator access:

Now view the Tools tool bar with the new preferences when
logged into a different security profile as shown in Ex. B.:
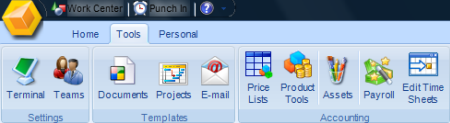
Each section within the
security settings works in the same way.
Note:
Remember, any other access than Administrator will have to have each respective
section Checked Off to have access enabled for your Employees. Administrator
access is the only option that does NOT require options to be checked off and
will over ride any other set preferences for full access to
Tradepoint.
Second, enabling various
fields and functions for actions within Customers will complete the security
access for Customers.
Each icon checked off within the main screen of
Security Settings will also need to have the corresponding section enabled. This
means if an icon has been enabled through the Tool bar
section:
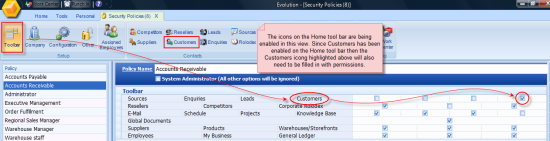
Then the Customers icon
highlighted above will also have to be enabled with the correct preferences to
enable users to access different parts of Customer
information.
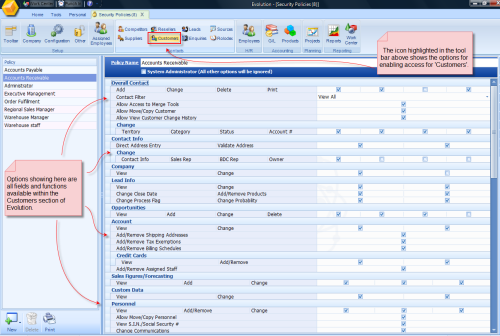
Checking off each box will enable each field within
Customers. Some of these fields will have different functions (such as View,
Change, Revise, Export as a few examples).
Otherwise, if the icons are
enabled through the Toolbar section and no other details for each icon have been
enabled then each respective icon showing up on the tool bar will have no
details.
Note: Administrator privileges will automatically
grey out the icons in the top tool bar, since access will be granted to each
section of Tradepoint.
Checking off the 'System
Administrator' box will override any defined profile and give any Administrator
access, even if other options are already set, just by checking off the box
highlighted below.
Related Articles
<Articles>