2.3 Tradepoint Navigation
Dec/1/2005
The
General Concept:
Tradepoint has been architected from a "Categorical Information
Management" point of view rather than an "Action-Item Centered Management"
approach. By doing this, Tradepoint becomes a more scalable and intuitive software
package for any user. For example: Normally when you create an invoice, you are
creating an invoice for a certain customer or dealer. Therefore in Tradepoint the invoice creation screen is located in the
billing section of a customer or dealer account. The same general concept applies to
responsibilities in all areas in the software: Warehouses, Staff, projects,
documents, General Ledger and others.
Any business management action can easily be done within three clicks or
less. This makes it easy not only
to find the data you are looking for, but also manage your specific area of the
company with out being distracted by other areas that may not concern
you.
Menu Navigation:
The "menu" of the software is comprised of three
sections that will appear as tabs at the top toolbar on your
screen:

Each section enables three different menus allowing
the user to utilize the various functionality within the software. You will see
a series of icons grouped by section within each tab:
The 'Home' tab will allow you to access the main
functionality of the software.

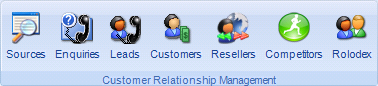
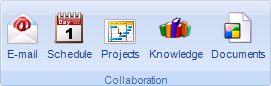
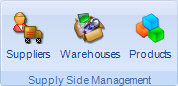

The 'Tools' tab will allow you access to five
sections of functionality specific to primary information necessary to the
operating environment within your business.

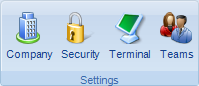
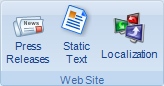
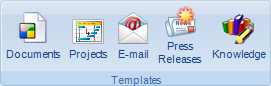
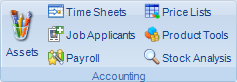
The 'Personal' tab will allow access to
functionality specific to the individual logged in under the assigned security
settings.

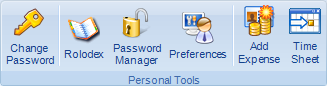
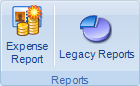
It is important to note that Tradepoint will allow a user to keep multiple windows open
at any given time and the title of the open windows will reside at the top of
the screen just above the main toolbars. Each tab will light up as the mouse is
scrolled over each open tab. This allows for multiple screens to be open at one
time and for easy navigation between open windows without having to close out
each window before opening a new one.

To close out an open window click the red 'X' on the
open tab. Tabs will remain open in the order they were opened until the User
chooses to close them. If a User logs out of Tradepoint all windows will be closed and you will be
prompted to Save any changes that have not been saved up to this
point.
There are three other sections of functionality
displayed on the screen of Tradepoint. The first is located on the right hand side of
the screen vertically. This is a Flyout Panel with built in
Alerts/Reminder functionality that will alert you to different items that
need to be addressed when you login. It will always appear on the right
hand side of your screen as you see below.

When you have active reminders they will appear at a
scheduled time or when a user logs in to Tradepoint. A box will pop up in th elower right hand
corner with a live icon for you to click to direct you to the
specific reminder in the Flyout Panel. The reminder box will appear as
you see below.
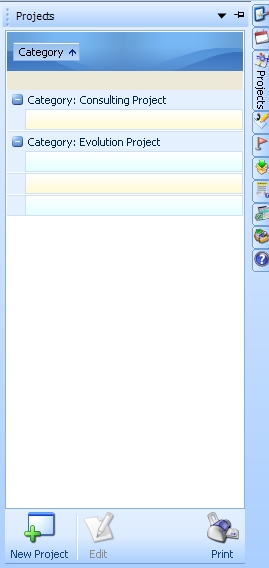
Additional functionality is available within this
reminder bar including the option to create a new file, edit an existing one or
print that particular reminder. A drop down screen accessed from the top of the
active reminders screen allows a user to drill down into additional detail
within reminders.
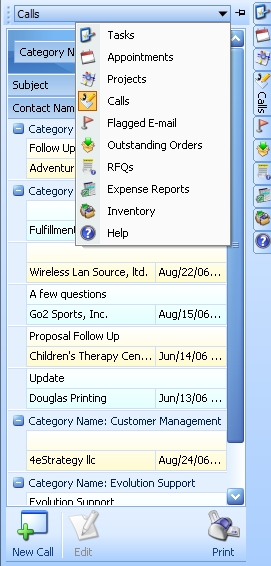
Two other important areas of Tradepoint can be found on the main screen. At the bottom
of the screen there are two sections. On the bottom left hand side of the screen
is a search bar that willshow the status of email and perform a key word search on any topic
within Tradepoint.

The right side of the bottom screen contains a quick
note feature and a screen to show the status for a chat feature that will be
added to the software in the future.

The quick note feature is meant to quickly jot down
information that can then be inputted into the correct section of Tradepoint when you have a moment. When this feature is
active the screen will pop up allowing you to type in the necessary
information.
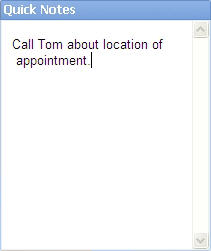
This tool bar will also show the status of incoming
email and synchronization.
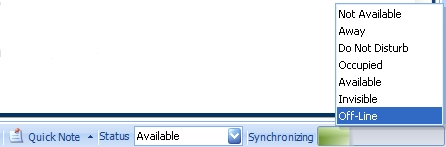
Back to the original concept of navigation within
Tradepoint being based on "Categorical Information
Management" point of view rather than an "Action-Item Centered Management"
approach. As a result, Tradepoint allows a more comprehensive, intuitive approach
to managing the information coming into your
business.
Click
Here to Return to Introduction to Tradepoint Index.