6.22 Tasks
Oct/14/2005
The Tasks screen allows you to view,
manage and add tasks that are related to the contact. Tasks can be accessed from
within Leads, Customers, Resellers, Competitors, Rolodex, Projects, Supply Side
Management and Employees.
The icon within those sections will
look like this. 
Any existing tasks within those
above mentioned sections will be listed in the Tasks Section and to start a New
Task click on the New Task icon within those sections.

When you add a new task from the
contact window, the contact you are logged into will automatically be added to
the task. In addition, any tasks that you create from your task panel that have
a contact added to them will show up on the tasks screen of that contact. Any
tasks created will be time stamped with the user access settings of the person
who started the Task.
Any existing tasks within a Customer
file will be listed in the Tasks section. If it has been partially completed it
will be listed with the green bar partially completed as you can see
below.
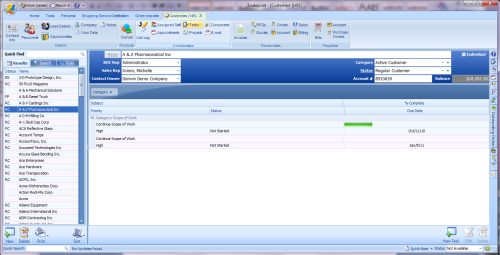
When you click on New Task the
screen that opens is shown below.
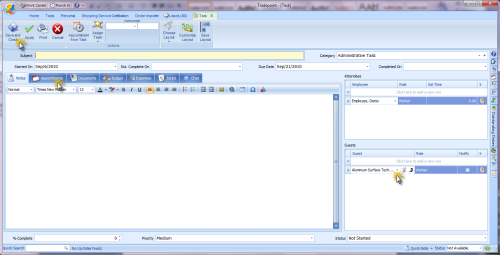
Reminders for a Task can be
established by the pop-up calendar at the bottom of the screen and then choosing
a date. Any Reminders set within a Task, Call Log, or Appointment will be listed
in the Flyout Panel as they come due.
This is the Reminders window that opens when you
first login to Tradepoint showing outstanding Reminders for assigned tasks. Any
Reminders in Red are Past Due.
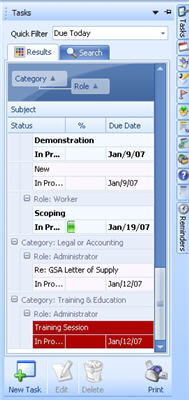
The main information regarding the task that
requires additional attention can be seen in the fields as well as the Role of
the User logged in and the date the Reminder was set.
The partial Green Bar you see shows how much of a
task has been completed. This is particularly important for Tasks within
Projects.
The Task in Red shown is over due and this will
continue to alert the user until it has been clicked on, completed and
closed.
Clicking on any one of the Tasks here will open the
window you see on the previous page and allow you to add additional notes and
fill out the appropriate fields as a Task is completed. When a Task is complete
and closed it will no longer show in your Reminders when you login.
New Tasks can also be established from the Reminders
menu as well by clicking on the 'New Task' icon in the lower left corner of the
window.
Having multiple access point for Tasks,
Appointments, Call Logs and having the ability to generated reminders which will
automatically alert you to various items that need your attention gives you the
ability to create work flows suitable for your process.
This is ideal for work flow processes involving Help Desk tickets, trouble tickets and
service calls that require the attention of different individuals and follow up
with a customer.
Given the overlapping and complex work flow
processes within many companies we have added one other aspect to the Reminders
providing another layer of functionality so Reminders don't get lost or
overlooked.
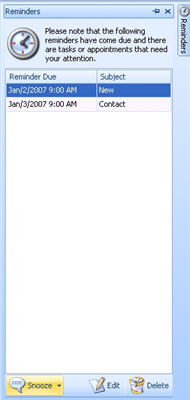
On the previous page we went over Alerts for
tasks. The alerts system also
includes reminders as well.
Customer needs and requests can easily be overlooked
even in the most organized of companies. Sophisticated work flow processes make
this a daily reality.
The Reminders system within Tradepoint provides you
with a Menu that will open if you have any outstanding Reminders when you login
to Tradepoint. These Reminders can be linked with Tasks, Appointments, Call
Logs, Orders, Invoices, flagged email and more. They will all be listed here
when you login to Tradepoint.
The bottom of the reminders screen also shows a
Snooze button, and then you will be again Reminded in the time you have
specified.
Reminders can also be edited by highlighting the
specific Reminder and clicking on the Edit icon to open that reminder
Any action item in any work flow process that
requires follow up of any kind can have a Reminder to ensure that follow up
actually happens.
Any open Reminders that have not been completed will
appear as you see above. When you choose to utilize the Snooze button a menu
will pop up with a range of choices for you to choose when you would like to be
Reminded again.
The screen view below shows the Menu for the Snooze
button.
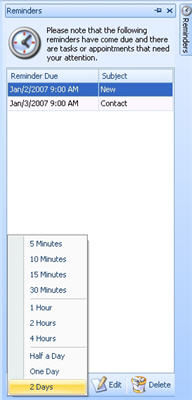
Below shows the menu when the Snooze button is
clicked after highlighting a specific reminder that you know has to be done but
is delayed for some reason and you need a second Reminder.
Again, all the Reminders listed here are related to
any function that you can have a Reminder for including Tasks, Appointments,
Call Logs, Flagged Email, Orders and more. They will all be listed here as they
come due. To see the details of any Reminder you will need to click on a specific
reminder to pull up the details window and complete that Reminder.
Related Articles
<Articles>