6.24.1 Email Signatures
May/20/2007
Accessing an email signature is done
two ways.
1. Directly through an Employee profile. From the
Home tab click on the Employees icon and find the desired Employee profile.
2. Within the Employee profile click the Email
Settings icon. You may see one or more listed email accounts depending on how
many are established.
3. Double click on the listed email account to set
up a signature where three icons will be in the upper left.
The last section in Email settings within an
Employee file will allow you to set the Email Signature through the Signature
icon. 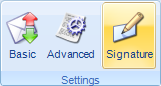
When you have clicked the Signature icon, the window
to establish an email signature is shown below. The highlighted tool bar at the
top of the HTML Editor has built in tools for you to give the graphical
appearance for your email signature.
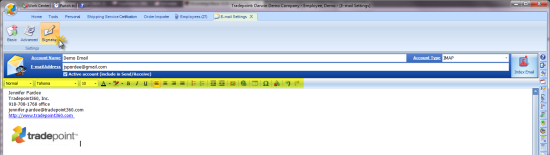
Your basic editing tools are in the
tool bar at the top of the text field. The ability to add images and further
graphics in addition to the example shown is done through the add image
icon.  Clicking the add image icon will
open the wizard to import an image.
Clicking the add image icon will
open the wizard to import an image.
The second way to update or enter in a signature is
through an email account directly.
1. From an active email account click on the
Accounts icon. if more than one Account is set up then options will show in a
drop down menu similar to the image below.
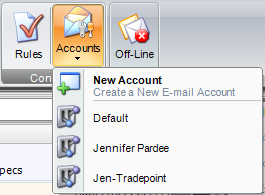
2. Double click on the account to add/adjust a
signature for and the accounts screen will pop-up with the Email account
details.
3. Click on the signature icon in the upper left to
create/adjust a signature.
Related Articles
<Articles>