Tradepoint Email includes several tools built into
an email message allowing you to track where an outgoing email message goes.
Tradepoint also includes tools to track incoming Email Messages and Email rules
that will allow you to assign a specific message or any messages from a specific
Sender to be directed into a specific Folder
Outgoing Messages
Outgoing Emails have integrated tools for tracking your
messages. The window below shows the highlighted area where you can find tools
to track outgoing email messages.
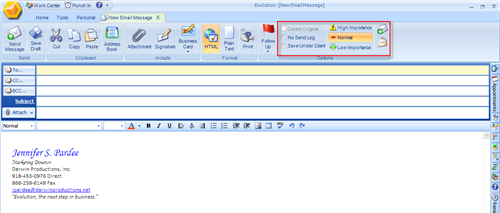
No Send Log- Checking this
box will not generate a message an Outgoing email to show up in the Sent
Messages Folder in your Email box. Unless you use Delivery and Read Receipts
leaving this box unchecked will be th e only indicator that the Email message
was successfully sent.
Save Under Client- Checking this
box will automatically send a copy of this message to the Contact File that is
associated with the email address in the message you are sending. This option is
ideal to save a step of having to manually copy a message into a contact
file.
High Importance- A standard
email feature highlighting an email as important when they receive the email in
their Inbox.
Normal- A standard feature
marking an outgoing email message as of Normal importance. this is the default
setting for all outgoing messages unless otherwise specified.
Low Importance- A standard email
feature letting the recipient of an outgoing message know that this message is
of lesser importance when it arrives in their Inbox.
Delivery Receipts- Checking this
icon will attach a Delivery receipt to an out going Email message and send you
back a message when the recipient has received the message. Please note that
some ISP's treat delivery receipts as SPAM and these may or may not reach the
recipient. Hovering your mouse over the icon will bring up a dialog box with
additional explanation.
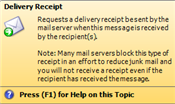
Read Receipts- Clicking on this
icon will attach a Read Receipt to an out going email message that will in turn
send you an email message when the recipient has opened the email message
you sent them. The read receipt will show the contact's email and the time
they opened the email message. Please note that some ISP's treat read
receipts as SPAM and these may or may not reach the recipient. Hovering your
mouse over the icon will bring up a dialog box with additional
explanation.
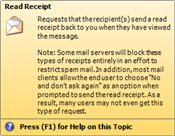
Incoming Messages
Tradepoint email has a tool that allows you to set
preferences for incoming emails that will allow them to go to a specific
location instead of all of your messages going into the Inbox. this is ideal for
companies that do high volume Email traffic such as Order fulfillment. Email
rules will allow an Incoming Email to be assigned to another Folder by the
Sender's Email address or to be sorted by Keyword into another
location.
Email rules can be found in the General tool bar in the
Email section.

Email rules will allow you to choose how to track your
emails by what the content of what an incoming email Does or Doesn't
contain as well as by specific email address of an incoming email message. The
view below shows the email rules section with the highlighted areas shown that
you will need to fill in to create an Email Rule.
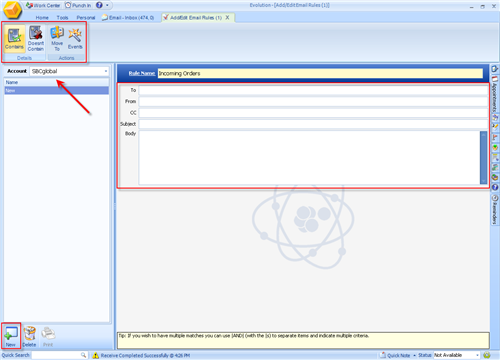
Steps to create an Email rule:
1. Choose the Email Account you want the Email rule to
apply to
2. Click either the 'Contains' or 'Doesn't Contain' icon to
determine how you want the desired email to be recognized. For Example, you can
click 'Contains' and then type in the sender's email address in the 'From' field
and any email from that address will be sorted to the desired location.
3.
Enter the categorizing details such as the Sender's email address or the
keywords you are looking for in the relevant section of the Incoming Email. For
example, if you are looking to have all of your online orders sent to one Folder
then you could create a rule with the Keyword 'Order' in the Subject or Body
section of the window above to sort each email with that keyword into the
desired location.
4. Click the 'Move to' icon to specify the destination of
the desired email.
5. if you would like any Events attached to the Email rule
them click the 'Events' icon and specify if you would like to have an automated
Task, Appointment or Call Log attached to this email. Set the preferences in the
prompted screens for the Event and every time an Incoming Message comes into
Tradepoint matching your set criteria it will be sorted and have any attaching
Events occur with that email.