6.29.2 Tracking Tools for Drop Shipping Orders
Oct/26/2008
If you are using
the auto create tool to generate Purchase Orders upon creating a drop shipped
Order then the mechanism for tracking the related Purchase Order information
within the Order is pushed back into an Order after the Purchase Order has been
Ordered.
After a drop shipped Order has been created and then
a Purchase Order pops up with the drop shipped items listed.
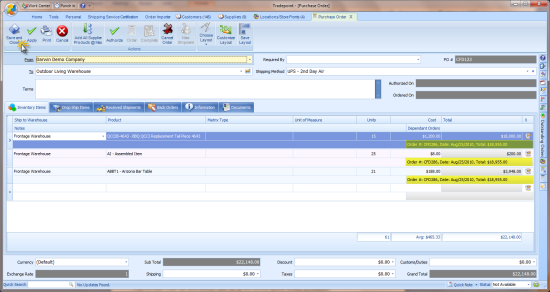
After the Order has been set to 'In Production' the
resulting Purchase Order pops up.
Note: Your
Products will need to have a preferred Supplier set to each product for the
Purchase Order screen to pop up without the prompt to search for a Supplier to
assign the Purchase Order to. If you are prompted for a Supplier, then type in
all or part of a name to bring up the preferred
Supplier.
After the Purchase Order has been generated once the
items are Ordered then the corresponding Purchase Order information is pushed
back into an Order for easy referencing.
If the field (highlighted in the example below) does
not show in your Order screen then right click on the header field to access the
Column Chooser options for fields appearing in the Order screen.
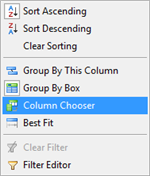 To:
To: 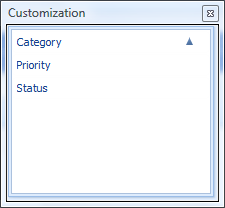 and the next step is:
and the next step is:
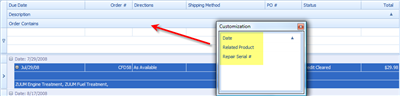
Once the Column Chooser appears the additional
fields that can be dragged into the header fields of an Order that can be
available
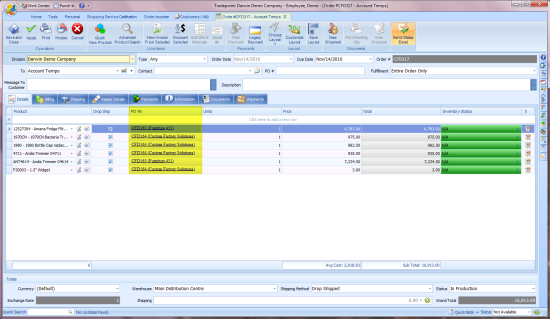
Once the PO information is brought into the Header
Fields into an Order then the corresponding PO information will be available in
all of your Drop Shipped Orders.
Related Articles
<Articles>