The
Work Center is a multi-faceted dashboard tool built into Tradepoint for both
convenience in functionality for business environments to provide optimal
performance and to track any and all activity with
Customers.
If your
Work Center dashboard is enabled it will be visible immediately on the main
window when you login to Tradepoint.
The Work
Center must be activated within the Preferences section of an Employees
file to open automatically when a User Logs into Tradepoint.

Your
Work Center dashboard can also be activated through the Preferences section of
your Personal Tab. In the preferences section of your Personal tab will be a
screen with the box you see below in it. Be sure to check off the circled box
you see below to activate the Work Center.
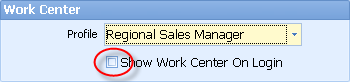
When
the circled box above is checked then the Work Center will be enabled. Now when
the User logs in the Work Center will be the first thing shown on the
screen.
The Work
Center dashboard has built in drag and drop functionality for easy
configuration. The type of configuration can be determined by your company.
Below is an example of an active and configured Work Center.
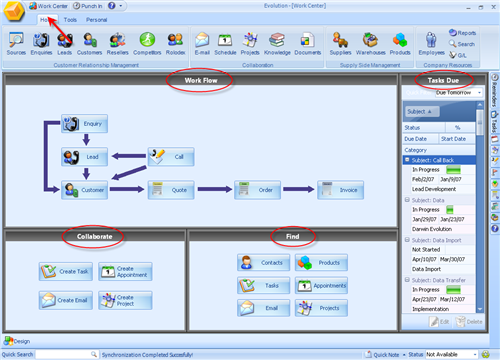
Open
Opportunities - Open Opportunities tracks any
Opportunities that are within Tradepoint based on Security Settings.
For
example, a Sales Manager would be able to view all of the Open Opportunities to
any sales people assigned to him and a CEO would be able to view any Open
Opportunities within the entire company.
Any
Open opportunities would be listed here in the format shown in the example
above. Double clicking on any listed Opportunity would open the details screen
allowing you to drill down into the details including any attached Tasks,
Documents, Appointments and Past Forecasts associated with a specific Open
Opportunity.
Tasks
Due - Any Tasks
you have created or have been assigned to you will be listed here. This is the
same information found in the Tasks section of the Flyout Panel. Customizing the
heading information for Tasks within the Work Center is performed the same way
as in the Flyout Panel with drag and drop capabilities and functionality
available through right click menus.
Double clicking on a Task will open the details screen enabling you
to complete and/or drill down further into details associated with a
Task.
Workflow
- These icons
can be configured based on your organizations workflow process. Any of the icons
shown in the example above will take you directly to that screen or function
when clicked.
For
example, if you are in a Call Center, the Call Center icon will open a new
unassigned Call Log for you automatically. You can assign the Call Log to an
existing Customer or create a new Customer file after the fact. The same applies
to other functions such as Orders or
Invoices.
Collaborate
- These are the
Collaborative tools available at your fingertips. Clicking any one if these
icons will begin the function so you can Save your changes and
finish.
Find
- These icons
will start a search specifically for these icons highlighted. You will be
directed to the Search Tool for these types of information directly with any one
of these icons. Simply fill in any parameters for your Search and click your
results will be displayed.
Design - The Design
icon  shown in the lower left
corner of your screen will open the Design function of the Work Center. All of
the function in the different groups will be listed on the left hand section of
the screen and you will be able to drag and drop them into the order you
desire.
shown in the lower left
corner of your screen will open the Design function of the Work Center. All of
the function in the different groups will be listed on the left hand section of
the screen and you will be able to drag and drop them into the order you
desire.