8.1 My Business-Analytic Reporting
Mar/4/2007
Analytic Reporting found in Tradepoint through
the 'My Business' icon is the main reporting section giving you access to over
70 pre-configured templates for Reports in 8 different categories can be
created by following a step by step process.
Provided that your User Access settings give access
to the ability to generate reports, My Business can be accessed
through the Home Tab within Tradepoint where you would generate
a Reports having to do with Sales Activity over
time, Communications Activity for specific Employees or time forecasting
for Projects that would be just a few examples.
XtraReports can be used as electronic documents with
built in functionality to generate and adjust documents that can be used and
maintained as electronic documents or can be used in a printable form.
Either way My Business compliments the
Document Management system within Tradepoint by offering a solution with
advanced tools for creating and adjusting reports at the point of use when you are
generating either a Report or an Invoice or an Order.
Tool bars found within My Business include the
main tool bar with the Categories for different types of Reports.

Within the any generated document whether it is
a Report or an Invoice or Order in the tool bar displaying the
functionality for what to do with your report once it has been created. The
Reports Designer is accessible through the Customize
icon in the far right of the tool bar shown below.

Drop down menus can be found within Zoom Presets and
Export. The email icon will automatically generate an email with the user's
email template and the report attached as a PDF file. PDF is our default setting
simply because PDF files are less likely to be screened by Spam filters than
other types of attachments.
Drop down functionality for Zoom Presets will look
like the menu shown below.
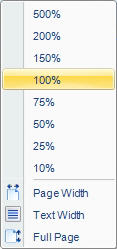
The settings within Zoom Presets are self
explanatory and will adjust the view of the report you are creating according to
your preferences.
The drop down menu under Export
provides choices for the type of Files you would like to Export
your report as. When you choose which type you will then be prompted to save the
Report as the specified type of file onto your hard drive of your computer or to
a device of your choice such as a Thumb Drive or rewritable CD.
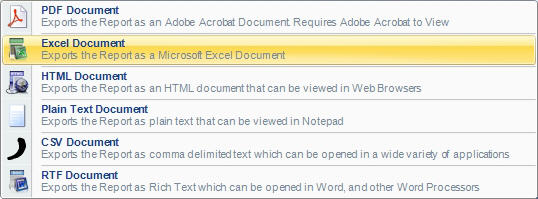
The above choices represent most every type of file
available. CSV and RTF documents can both
be opened and through multiple types of Word applications.
The Customize icon at the far right of the
XtraReports Writer will open the
XtraReports Designer. We will go over that functionality in detail further into
this tutorial.
Accessing My Business from the Home Tab
will open this main screen view you see below. Tradepoint comes with over 70
pre-configured types of reports in 8 different categories. The
Customize function gives you the potential for developing
numerous different reports you can create to your specifications.
The Main window that will
open within My Business will look like the screen view
below.
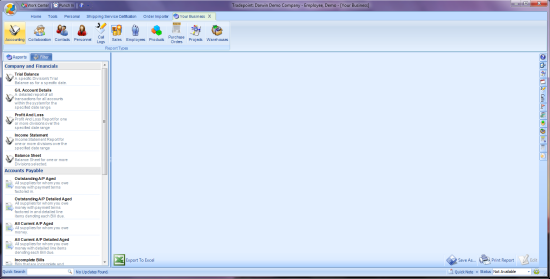
Choose Category of Report you want to generate
from the tool bar and click that icon. Options for filter preferences
including date ranges or specific Employees will be listed on the left side of
the screen. When you have specified all of your Preferences click the
Search icon at the bottom of the window.
The header fields with different types of
information do have drag and drop functionality that can be accessed by right
clicking in the light blue header field, choosing 'Column Chooser' and then
moving the fields back and forth from the open field. Fields can also be
re-arranged by dragging then to their desired location on the screen. Your
changes will be saved.
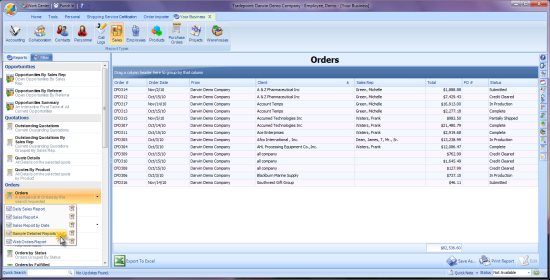
What you see in the example above is the Report
results for this report. You have the option of either printing out the results
of this report or to Export this report to Excel. All reports within My Business
will have the option to Export to Excel.
XtraReports
Writer
The XtraReports Writer is on this screen view. You
have general editing capabilities here and additional options to Export the
Report as a variety of files, Email the Report as an attachment, or do further
detailed Customizations within the XtraReports Designer by clicking on Customize
at the far right of the XtraReports Writer tool bar you see below.
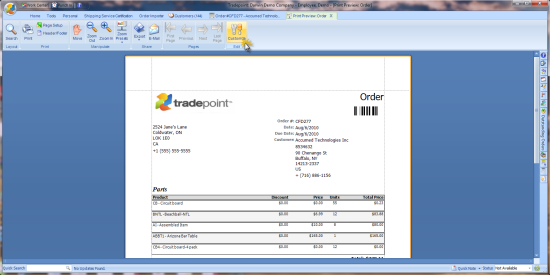
The icons listed within Layout, Print and Manipulate
are your basic functionality available for adjusting and printing out your
report. Advanced functionality is available through Share, and Edit while Pages
gives you navigation capability for documents with multiple pages.
Within Share you have the ability to Export your
report in a number of different formats. The choices within the drop down menu
are illustrated below.
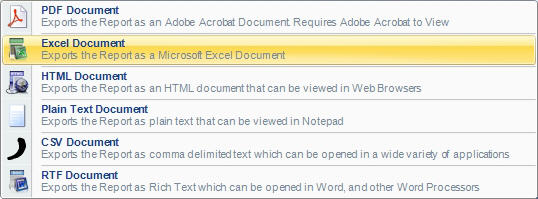
With these formats you will have a range of files
that can easily be opening in multiple applications and in different versions of
applications such as Microsoft Word.
When any of these formats are chosen you will then
be prompted as to where you would like to save your file.
A file can also be emailed using the Email as a PDF
option.
Any Email templates, signatures and non-disclosure
statements that already exist for the User Settings using the XtraReports will
automatically be pre-populated in the window when you choose to email your
Report as an attachment.
It is important to note that the PDF file type is
the default file type we use primarily because it will go through most Spam
filters easier than other file types.
The Customize Icon opens the XtraReports Designer
within any report that is generated. You will be able to adjust any existing
report template you have run or create a new one and Save it to the existing
templates Tradepoint comes with.
XtraReports
Designer
The Customize icon opens the XtraReports Designer.
This is and advanced customizing tool for your reports. You can choose to
Customize and modify existing templates or create entirely new Templates of your
own manually or using the Reports Wizard.
The XtraReports Designer is accessible anywhere the
XtraReports Writer is for convenience and being able to make changes in your
Reports as you work. Simply look for the Customize icon. It will always be
towards the far right of the tool bar within the XtraReports Writer.
The XtraReports Designer allows you to build reports
specific to your business management needs with built in properties and
functionality for each field. The benefit is the ability to create and adjust
reports that have built in functionality such as computations, bar codes, and
check boxes for reports that can be
used electronically or in printed form within your organization and to your
clients as well. A full compliment is achieved between the XtraReports Writer
and Designer and the integrated document management system within Tradepoint.
Tradepoint has built a bridge with our business
management solution with this functionality between the rapidly growing need for
electronic document management and document management that still allows for
standard functions for documents so they can be exported, emailed and printed
for everyday use.
One thing to keep in mind that every field within a
Report is indexed and search able within your database. So, it is important to specify as much
information about a field when it is created or modified as possible.
There are two main area where tools are accessible
for the XtraReports Designer. The Main tool bar at the top of the page and the
Side Panel Tool bar showing the field properties on the right side of the page.
The Side Panel tool bar will display all properties for each specific field you
click on. You can edit a field directly in the report by highlighting it and
then either right clicking and choosing the type of change you would like to
make or you can highlight a field and edit the properties within the Side Panel
Tool bar.
Below are the tool bars available in the XtraReports
Designer. The main tool bar is what you see directly below and the Theme Color
menu is an example of a drop down menu accessible from the main tool
bar.
Numerous drop down menus are available throughout
the XtraReports Designer within the top and side tool bars as well as directly
when you right click on a field directly.

Within layout icons you will find several drop down
menus for color, font and type size choices. Below are examples of what some of
the drop down menus look like.
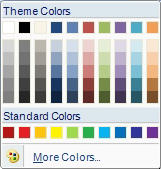
The field icon in the main menu also has a drop down
menu with options to create fields by drag and drop options with pre-configured
names and properties with over three dozen choices of fields.

The XtraReports Designer has complete drag and drop
capability for designing new Report Templates and adjusting existing ones. This
includes drag and drop capability for data fields pre-configured for specific
types of information such as the functionality found in the 'Field' icon in the
main tool bar. This is the drop down tool bar in the 'Field' icon. The small
arrow at the bottom of the menu means there are additional choices available
that can be accessed by scrolling your mouse down over the arrow.
Simply choose which fields you want and drop them to
the place on the report in the order you would like them displayed on the
Report. The label of the field and the properties of the field will them be set
on the Report.
Your main functionality will be shown in the top
tool bar with detailed information about any highlighted fields in the side tool
bars as shown below.
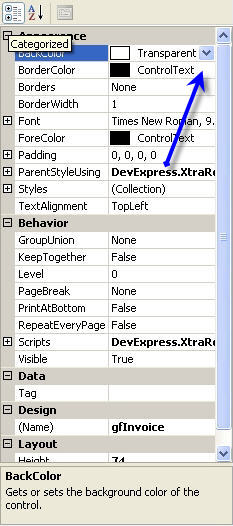
Clicking on the drop down menu in the upper right
corner where the blue arrow is pointing to will open one of the drop down menus
available. In this case it is a drop down menu that allows you to scroll down
and choose color for the background of this field.
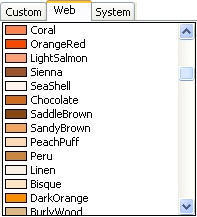
This color menus is what is available for choosing
the backgrounds color of the field whose properties are being described in the
Side Panel Tool bar.

The main window of the Reports Designer is shown
below when you Click on the Customize icon from the Reports Writer.
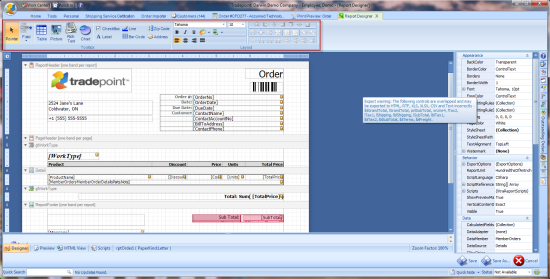
Any field can be highlighted and then adjusted
directly by right clicking or typing. Or a field can be highlighted and any
adjustment can be made directly to a field with the Side Panel Tool bar on the
right side of the window. The Side Panel Tool bar will only show the properties
of one field at a time.
A Wizard is available to customize reports with by
simply filling out the choices for the type of Report you would like to create
in each window.
Every field has drop down menus available as well
for convenient adjustments. So, any field that is highlighted can be adjusted
directly by hovering the mouse over the field, clicking on it and then right
clicking to see what editing options are available for that field.
Below is an example of the drop down menus when
right clicking on a field.
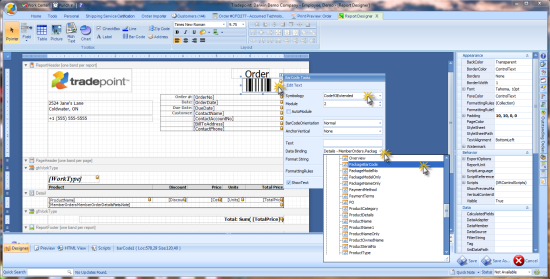
Each field will have the drop down feature when you
highlight it and then right click it. The same functionality can also be
utilized through the side tool bar when addressing specific properties for a
given field.
Further adjustments can be made on a field by field
basis by clicking on and highlighting each field and either right clicking to
access the drop down menu or by using the Properties tool bar on the right side
of the screen.
When you have completed all of the changes to your
report, click Save as... and you will be prompted to specify
if you want to make the report you have customized the default
version or if you would like to save it as an alternate report. If
you save the report as the default version of the
Report then this is the report that will show when you generate an
Invoice(for example). If you save
it as an alternate template then the next time you go to Print this Report you
will be prompted to choose from the default template or the template you created
when you generate an Invoice.
Anytime you make any adjustments to a Template or
create a new field you will be prompted to Save it as a separate template.