Introduction to The Flyout Panel
Mar/15/2007
Overview
The flyout panel is a
built in dynamic tool with ongoing Reminders, Alerts and built in functionality,
the Flyout Panel is your collaborative tool
encompassing:
·
Ongoing Reminders for nine functions including
Outstanding Orders, Inventory, and daily
Reminders.
·
Updating
internal Alerts and Reminders between team members within your company as the
changes are made.
·
Live links for
Reminders as they come due allowing you view details of a
Reminder.
·
Customizable
windows show only the types of heading information you need to view giving you
the main information with the ability to drill down into details of each
item.
·
The ability to
generate tasks and numerous types of Action Items directly from the Flyout
Panel.
With all of the built in features of a
dashboard with additional functionality and live updating as your day goes on.
The Flyout Panel provides the ability to drill down further directly into over
nine different types of functions directly. An example would be as Orders are
entered into Tradepoint on a daily basis you can receive Alerts and even print
out your Outstanding Orders individually to use as a pick list to fulfill your
own Orders.
Structure &
Functionality
The Structure of the Flyout
Panel includes the Toolbar, Main Panel, Iconography and Live Reminders. The
functionality within the Flyout Panel is embedded within the structure. The
example below illustrates a breakdown of the Tasks Panel.
The toolbar is shown below on
the right of the Tasks Flyout Panel and is accessible from every window within
Tradepoint. When the panel is closed only the icons will be visible. The different parts of the Flyout
Panel.
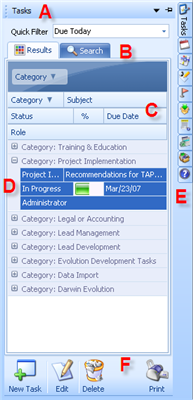
A. Quick
Filter: Change when your Tasks are due with the option built into the drop down
menu of the Quick Filter.
B. The
Flyout Panel has a built in Searching function accessible through the Search
Tab. This example shows the Results.
C. These
are your template headings. The Category label in the Top field is how all of
your Tasks are sorted as illustrated in the filed below. The Task categories you
have in Tradepoint will also sort your Tasks in the Flyout Panel. Fields showing
the heading information corresponds to the heading information that can be
viewed. Clicking the plus sign next to a Category will open to show any Tasks
due within that Category.
D. An
example of a Task illustrated with the heading information viewable including
the green bar that shows the Task as being partially finished.
E.
The Toolbar for the Flyout Panel will be visible on
every window within Tradepoint and any section can be accessed by clicking on the
icon.
F.
Each section of the Flyout Panel will have various
types of built in functionality
giving the Flyout Panel robust functionality going well beyond
reminders.
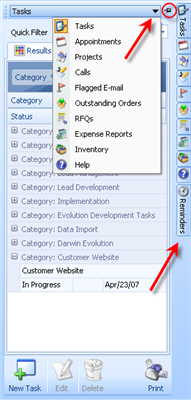
To keep a Panel open simply
click on the thumbtack in the upper right corner.
Navigating through the Flyout
Panel can be done through the icon menu on the right or with the menu built into
the small arrow to the left of the thumbtack with all available types of
information as shown in the example below.
The vertical
toolbar is on the right of the Flyout Panel and will open each Panel when you
click on a different icon.
In addition, the
drop down menu is accessible from each screen and will allow you to open each
Panel by clicking on the desired
Panel listed in the menu.
The Flyout Panel
will remain open as long as your mouse is hovered over the open Panel. So, when
you need to keep a Panel open use the thumb tack circled in the upper right hand
corner. When a Panel has been kept open it will remain open as you use Tradepoint
until you click the tack a second
time.