Project Templates
Apr/1/2007
For businesses that use the same or very similar
Project structure repeatedly, Project templates is an ideal tool to be able to
establish a Project structure in a fraction of the time it would take to build
each Project manually.
Under the Tools Tab you will see the icons for templates.
Clicking on the Projects template icon will take you to the screen you see below
where you can build the structure for your Project Template.
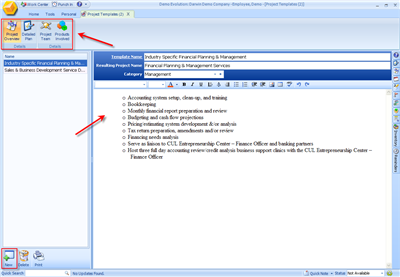
The icons in the upper left corner are the parts of the
Project you can establish within your Template:
- Project Overview (Enter in any Notes and Outlines you
would like to display here)
- Detailed Plan (Create the Appointments and Tasks, in
the order they need to be in for the type of Project you are establishing)
- Project Team (Assign the team to your Project Template
and each time the Template is used the same group of people will be notified
with all related Tasks and Appointments relevant to that Project)
- Products Involved (Assign specific Products/Services to
your Project automatically by assigning them to the Project
Template)
Clicking on the Detailed Plan icon in the tool bar will
take you to the following screen you see below where you can specify how many
Tasks and Appointments you have and in what order they will be in when a new
Project is setup.
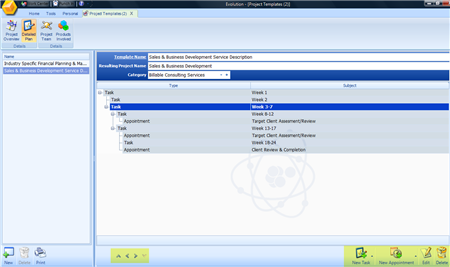
Use the 'New Task' and 'New Appointment' icons to create
Appointments and Tasks, or child Appointments or Tasks (also know as Predecessor
Tasks or Appointments) in the order you want. You may change
the order of existing Tasks and Appointments in a project by highlighting a Task
or Appointment and using the blue arrows(circled in red) to change the
order of them in a Template.
Additional detail can be added to a Project Template
within each charted Task and Appointment as well. The view below illustrates
this using an example Task. the highlighted ares can be filled out ahead of time
in your Template so that each time a Template is used the content is pre-filled
in.
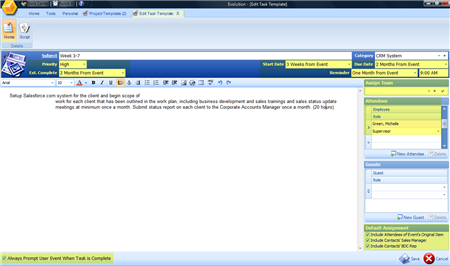
Setting up your internal Employees to be assigned to the
Task can be done ahead of time and reminders can be setup for each charted Task
and Appointment within Tradepoint as well.
The remaining tools for Assigning teams and Products
Involved can also be created for each Template. Doing so will setup the same
Products Involved and team Members for each Project that this Template is used
for.
Assigning Teams-When you assign
a Team to a Project Template that team will be added to each Appointment and
Task that is a part of the Project. Any additional people will have to be added
to either the Attendees(for Employees) or Guests(for clients or people
outside of your organization)
Products Involved-When Products
are added to a Template for Projects they will be a part of each Project that
uses this template, any additional Products can be added to each Project as they
are created.
When you use a Project Template each screen will pop
up in the window for you to change any detail if necessary. These will happen in
sequential order they were created in the Project Template and can be closed by
clicking the close icon in the lower right corner as they pop open when you
create the Project.
Each Task and Appointment can be altered to suit specific
details should your Project be slightly different that the template is designed
for. Adjustments can be made as each screen pops up when you create a
Project using the Templates.