1.4.5 - Downloading Geolocation Postal and ZIP Code Data
Feb/2/2009
With the ability to automatically
populate the City/State or Province information as customers are being created
within Tradepoint also are the resources to download the Postal/Zip information
for your country.
For customers downloading the Zip
Code Database for your respective country you will need to login to the Customer
Login on our website. If you don't have or don't know your customer login then
contact us to send/reset it to you.
From the Customer Account on the web
you will see an option for downloads in the menu options on the left side of the
screen.
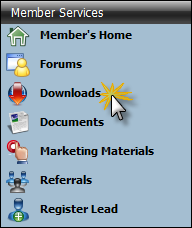
Clicking on this option will open
the Downloads page with multiple resources.
The Postal/Zip Code options will be
listed there. Pick the relevant link for your country of origin and follow the
prompts to download the database onto your machine.
1. Download file and Save in an easy
to remember place.
2. Decompress the file. (they are compressed using
WinRAR)
3. Import the File using the Data Import tool.
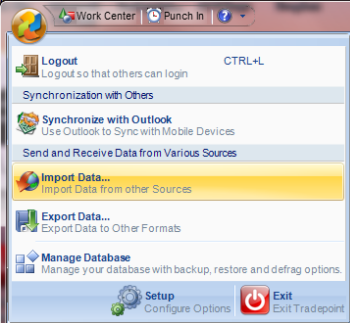
4. Follow the prompts in the Data
Import tool to Import the decompressed Zip/Postal Code File. (You will be
prompted to backup your database. Click 'Yes' if you have already done so or if
you are using our data hosting for your database).
When you arrive at the screen
to choose the type of Data Import choose the Geo location Option. It
will be 4 th or 5 th from the top.

5. Click 'Next' and on
the following screen you will be prompted to search for the file that was
downloaded from the website. Click on the file folder in the right of the field
and find the decompressed file.
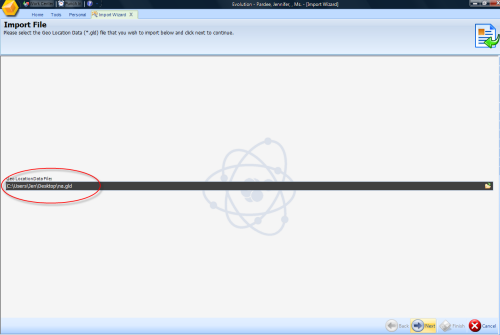
Once the file is found and has been
clicked on it will appear as you see here. The last step is to click on the
'Next'Icon and wait for the data to load. Again, North American customers may
have to wait a while for the data to load (over 750,000 entries) but you can use
Tradepoint while this is happening.
Once this has been uploaded City and
State/Province (if relevant) information will populate address information from
a Zip/Postal Code being entered into an Address field.
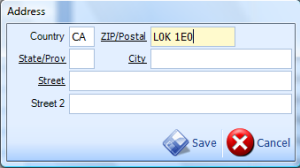
The default country of the
Division(based on the Division/Company logged into) will be in the Country
field. Changing that will adjust the Zip/Postal Code defaults. For example, if
the Country was Changed to US here then the POstal/Zip defaults would go from
alphanumeric to numeric with support for the 4 digits extension on US Zip
Codes.
Once the Tab key is hit to navigate
from field to field the rest of the State/Province information is automatically
filled in. The Street Info is the only other information that will have to be
entered in.
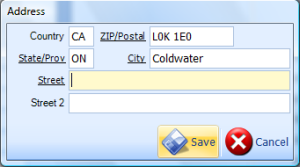
The defaults within Company Settings
will follow the Country entered in the contact information for the
Company/Division a user is logged into.